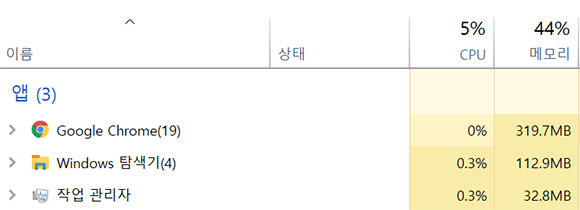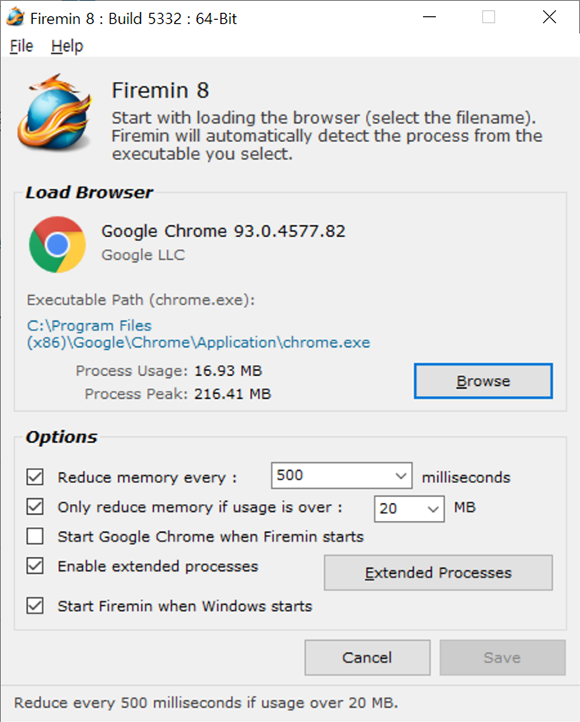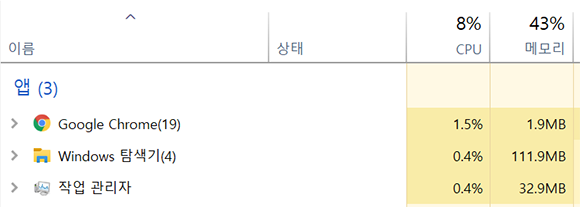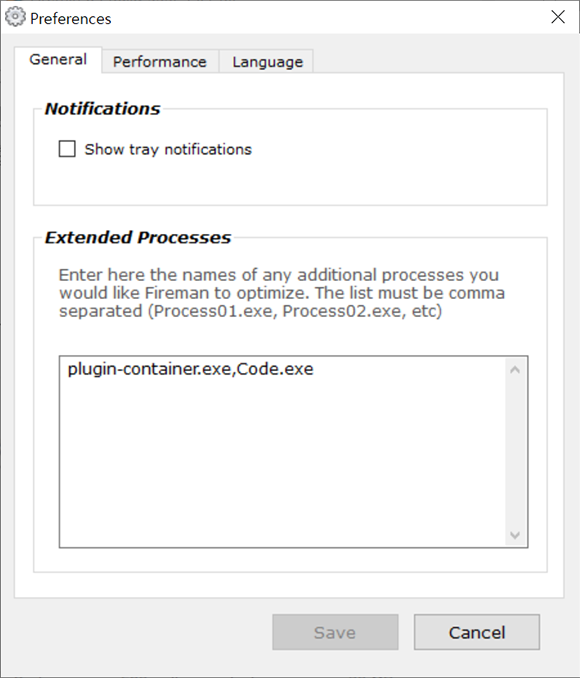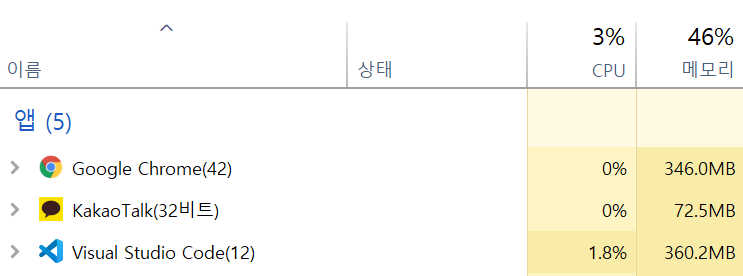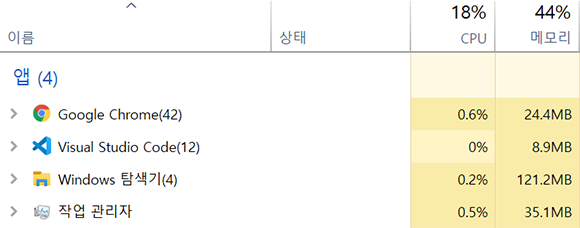개요
필자는 최대절전 모드를 잘 활용하고 있습니다. PC의 상태가 작업하던 상태로 유지되어 있기 때문에 다시 업무를 시작할 때 많은 시간을 절약해 줍니다. 그런데 얼마전부터 정상적으로 부팅되지 않고 켜지는 듯 하다가 다시 재부팅되는 현상이 나타났습니다. 부팅이 되면 새로 시작한 것과 같은 상태가 되어버렸습니다.
조치사항
검색해보니 필자와 같은 현상을 경험한 사람들이 많았습니다. 근래에 변화가 있었던 부분은 이전 하드디스크 대신 메모리 저장 장치를 장착한 것과 몇 가지 프로그램을 설치한 것이 전부였습니다.
일단 새로 설치한 프로그램부터 제거하고 최대 절전 모드에서 다시 정상적으로 부팅되는지 확인해 보았습니다. 새로 부팅되는 현상이 반복되었습니다.
혹시 그래픽카드 드라이버 문제인가해서 최신 버전으로 업데이트 했습니다. 그래도 문제가 반복되었습니다.
절전모드를 다음 명령어로 껐다가 재시작 해 보았지만 문제가 해결되지 않았습니다.
powercfg /h off
powercfg /h on
또 다른 방법으로 레지스트리 값을 추가해 보았습니다. 레지스트리 에디터를 관리자 모드로 실행시키고 HKEY_LOCAL_MACHINE\SYSTEM\CurrentControlSet\Control\Power 경로로 접근합니다. CsEnabled 항목이 있는 경우 값이 1이면 0으로 바꾸어 줍니다. 필자는 CsEnabled 항목 자체가 없어서 생성하고 값을 0으로 했습니다.
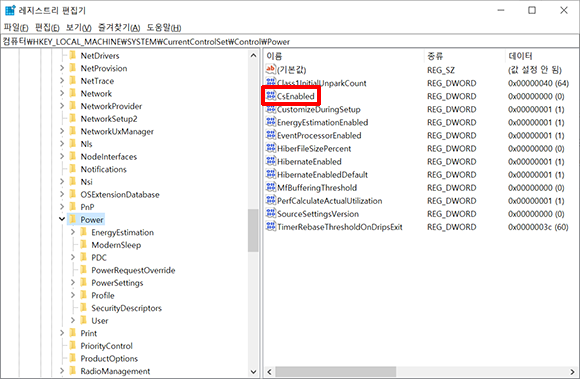
한 두번은 정상적으로 되는 것 같다가 결국 같은 현상이 나타났습니다.
덤프 파일 분석
원인이 있을 것으로 생각되어 이벤트 로그를 확인해보니 다음과 같은 내용이 등록되어 있었습니다.
Windows를 최대 절전 모드에서 다시 시작하지 못했습니다(오류 상태: 0xC0000001).
컴퓨터가 오류 검사 후 다시 부팅되었습니다. 오류 검사: 0x000000a0 (0x0000000000000608, 0xffffb70f42f22018, 0x0000000000000000, 0x0000000000000000). 덤프 저장 위치: C:\WINDOWS\MEMORY.DMP. 보고서 ID: 00000000-0000-0000-0000-000000000000
그와 함께 덤프(dump) 파일이 기록되었다는 정보가 같이 있었습니다. 생각해 보니 덤프 파일을 분석해보는 것이 원인을 파악하는데 가장 정확한 방법이라고 판단되었습니다.
윈도우에서 덤프 파일을 분석하는 프로그램을 설치 후 기록된 덤프파일을 열어 분석을 진행했습니다. 덤프 파일을 분석하는 방법은 검색해 보시면 좋은 글이 많이 있으므로 그것을 참조하시면 됩니다.
확인해보니 두 가지 문제가 있을 가능성이 있었습니다. 하나는 nvme 드라이버에 관련한 것 이었고 다른 것은 키보드와 마우스의 기능을 보조해 주는 서비스 프로그램이었습니다. 마침 nvme 를 추가로 장착한 상태이고 키보드 마우스 프로그램은 이전부터 사용하던 것이라서 nvme드라이버가 문제라고 판단했고 삭제했습니다.
어떤 이유 때문에 드라이버가 문제를 일으킨 것인지 모르겠지만 삭제 후 아무런 문제없이 최대절전 모드에서 잘 깨어닜습니다.
필자와 비슷한 문제를 겪으신 분들 중 잘 해결이 되지 않으면 덤프파일을 분석해서 원인을 찾아보시는 것을 추천드립니다.