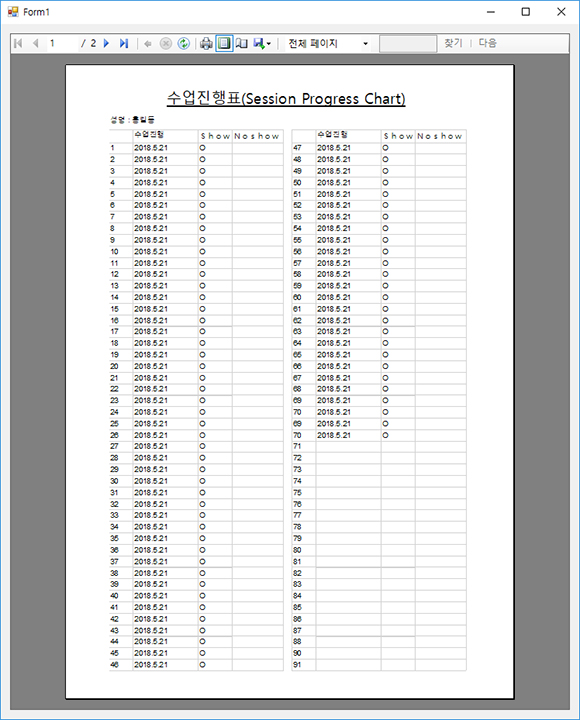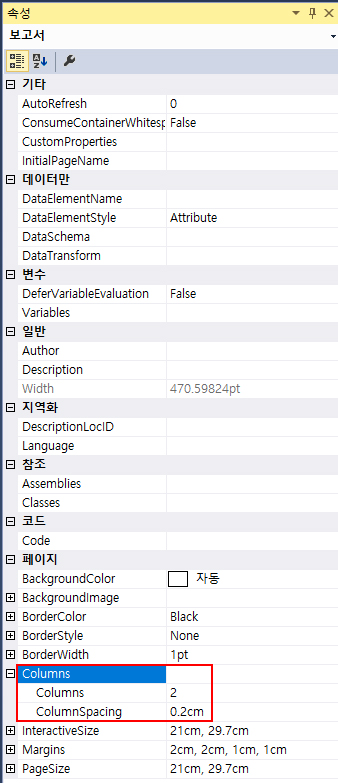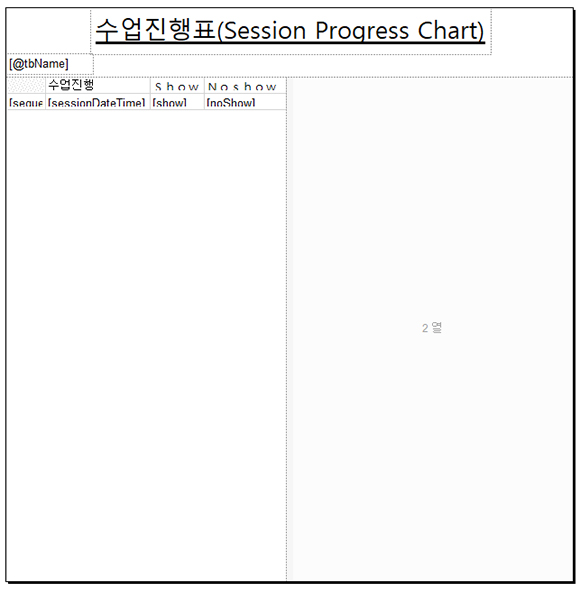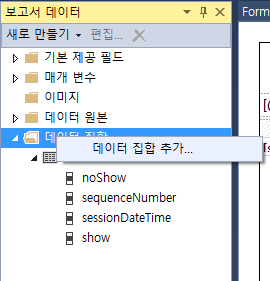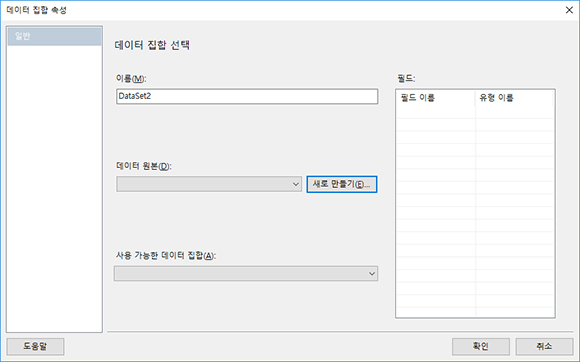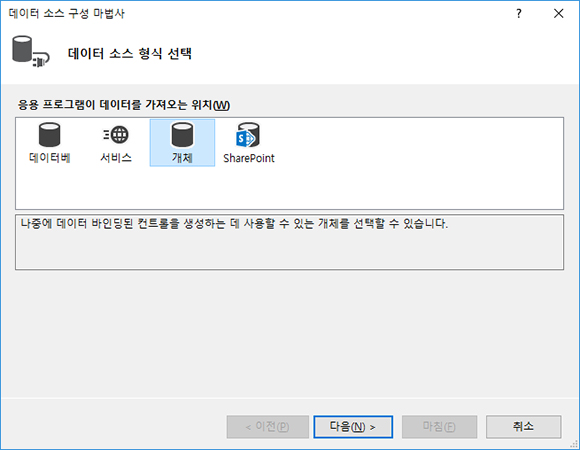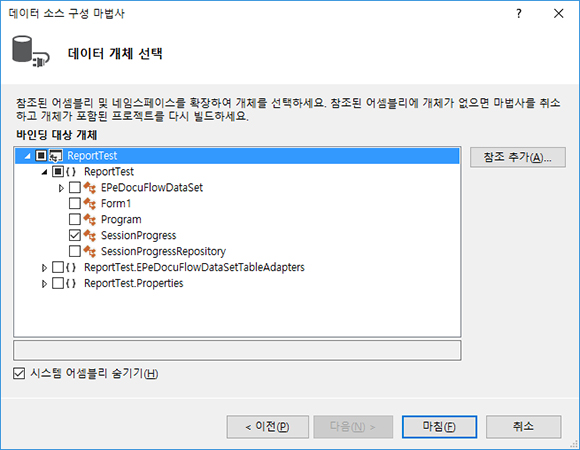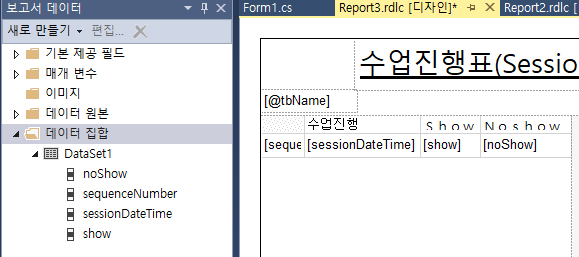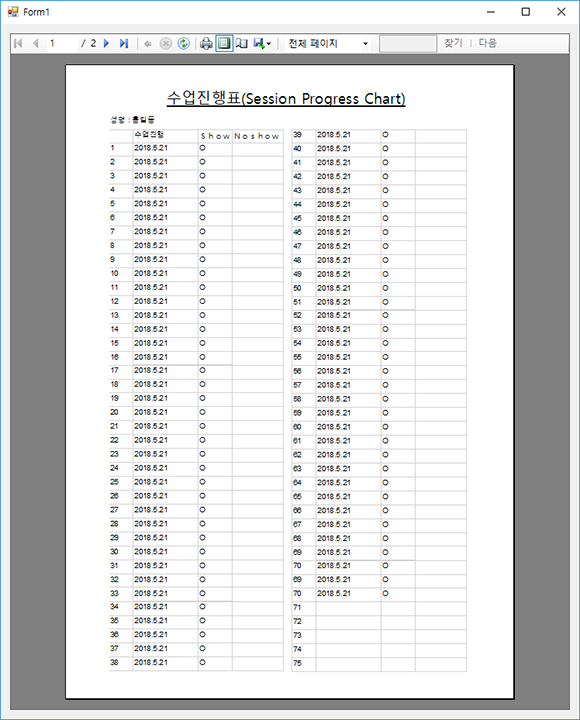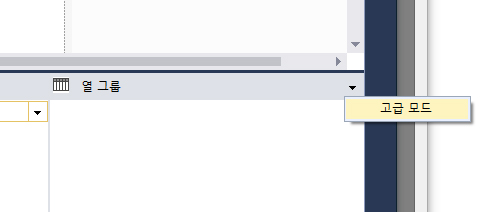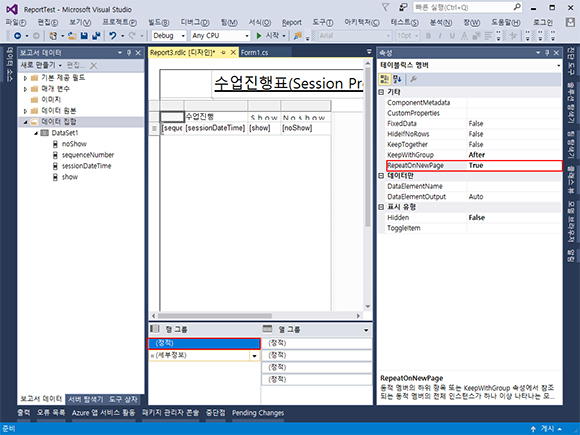개요
보고서에 자료를 출력할 때 열의 개수가 많지 않아 ReportViewer 2단 출력 을 하고 싶은 경우가 있습니다. 종이도 절약되고 보기도 좋게 출력됩니다. 그런데 이것이 어떻게 해야 하는지 알기가 어렵습니다. 이번 포스트에서는 자료를 2단으로 출력하는 방법을 알아보도록 하겠습니다.
2단 출력
2단 출력이라고 하면 다음과 같은 결과를 말합니다.
기본적으로는 위의 이미지 처럼 우측에 출력이 되지 않고 좌측에만 연속으로 출력됩니다. 2단 출력을 위해서 다음과 같이 설정합니다.
보고서 디자인 화면에서 바깥쪽을 클릭해서 보고서 속성이 나타나도록 합니다. 속성 중 Columns 항목을 펼칩니다. 기본적으로 Columns 값이 1인데 2로 변경합니다. ColumnSpacing 항목은 컬럼간 공백이므로 적절하게 조정합니다.
이렇게 변경하면 아래 이미지와 같이 2 열 이라고 보고서 디자인 화면에 나타납니다. 이 영역에는 보기만 가능하고 수정이 불가능합니다. 나타나는 영역을 미리 표시한 것으로 이해하시면 됩니다.
보고서의 테이블에 연동된 자료는 다음과 같이 정의된 클래스를 기반으로하였습니다.
public class SessionProgress
{
public string sequenceNumber { get; set; }
public string sessionDateTime { get; set; }
public string show { get; set; }
public string noShow { get; set; }
}
자료는 소스코드에서 클래스의 값을 지정하고 List 에 추가하는 방식으로 생성했습니다.
public class SessionProgressRepository
{
public static List<SessionProgress> GetSessionProgress()
{
List<SessionProgress> list = new List<SessionProgress>
{
new SessionProgress { sequenceNumber = "1", sessionDateTime = "2018.5.21", show = "O", noShow = "" },
.
.
.
new SessionProgress { sequenceNumber = "##", sessionDateTime = "", show = "", noShow = "" }
};
return list;
}
}
이렇게 정의된 클래스를 데이터 집합 추가를 통해 이용하면 됩니다. 보고서 데이터 항목 중 데이터 집합을 선택하고 마우스 오른쪽 버튼을 클릭합니다. [데이터 집합 추가…] 메뉴를 선택합니다.
다음과 같은 대화 상자가 나타납니다. 새로 만들기 버튼을 클릭합니다. 데이터 소스 구성 마법사 대화 상자가 나타나면 개체를 선택합니다.
다음 버튼을 클릭하면 바인딩 대상 개체 영역에 있는 항목을 확장하면 위에서 정의한 SessionProgress 항목이 있습니다. 이것을 선택하고 마침 버튼을 클릭합니다.
반드시 클래스 정의 후 빌드하고 개체를 추가해야 합니다. 그렇지 않으면 클래스가 나타나지 않습니다. 개체를 추가하면 클래스 항목이 나타나고 드래그해서 보고서의 테이블 자료 출력 영역에 놓습니다.
실행을 해보면 다음과 같이 2단으로 출력됨을 알 수 있습니다. 그런데 우측에 헤더가 출력되지 않아 어색한 느낌이 듭니다.
우측에도 헤더가 나타나도록 다음과 같이 설정합니다. 보고서 디자인 화면에서 우측 하단 부분을 보면 열 그룹이라는 항목이 보입니다. 우측에 화살표가 있는데 클릭하여 고급모드를 선택합니다.
고급 모드를 선택하면 행 그룹, 열 그룹이 다음과 같이 변경됩니다. 행 그룹의 (정적) 항목을 클릭하고 속성창을 보면 RepeatOnNewPage 항목이 있습니다. True로 변경합니다.
다시 실행해 보면 첫번째 이미지 처럼 2단 출력 되고 우측에도 헤더가 나타나는 것을 알 수 있습니다.
리포트에 자료를 연동하는 코드는 다음과 같습니다.
printPreview.LocalReport.ReportEmbeddedResource = "ReportTest.Report3.rdlc";
printPreview.ProcessingMode = ProcessingMode.Local;
printPreview.SetDisplayMode(DisplayMode.PrintLayout);
List<SessionProgress> list = SessionProgressRepository.GetSessionProgress();
printPreview.LocalReport.DataSources.Clear();
Microsoft.Reporting.WinForms.ReportDataSource dataset = new Microsoft.Reporting.WinForms.ReportDataSource("DataSet1", list);
printPreview.LocalReport.DataSources.Add(dataset);
dataset.Value = list;
printPreview.LocalReport.Refresh();
printPreview.RefreshReport();
7행에서 자료 List를 생성하고 10행에서 리포트 데이터 소스 변수를 생성합니다. 데이터 집합을 생성할 때 지정한 이름을 첫번째 인수로 전달해 줍니다.
이번 포스트에서는 ReportViewer 2단 출력 에 대해 알아보았습니다.