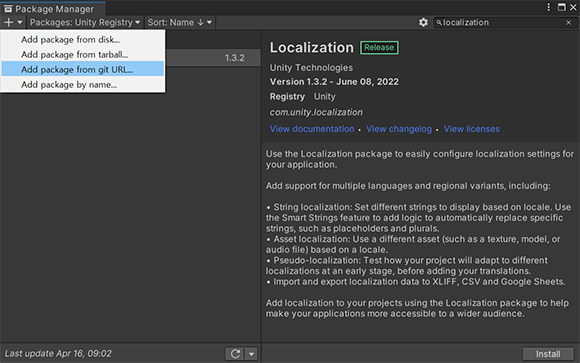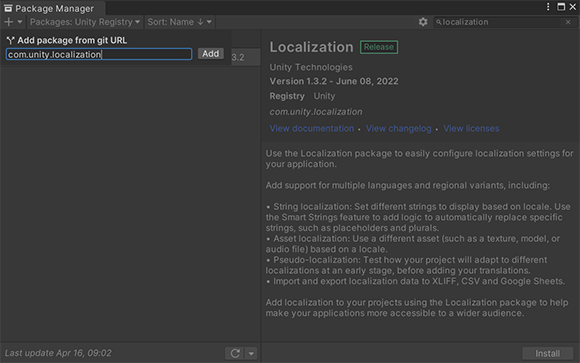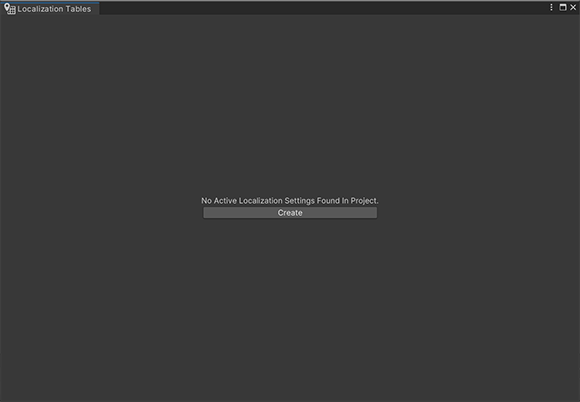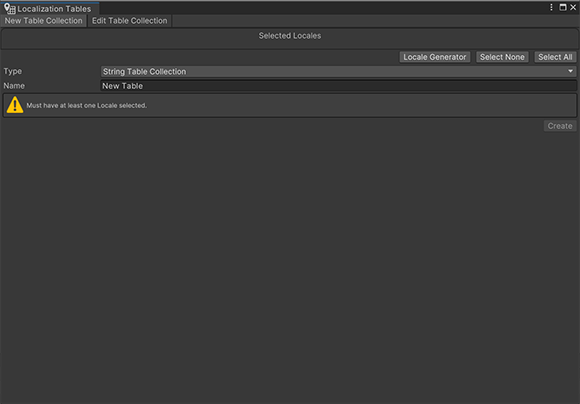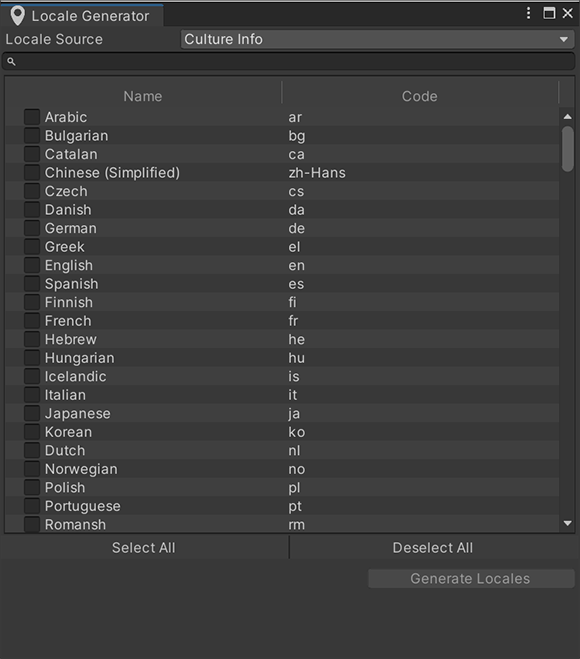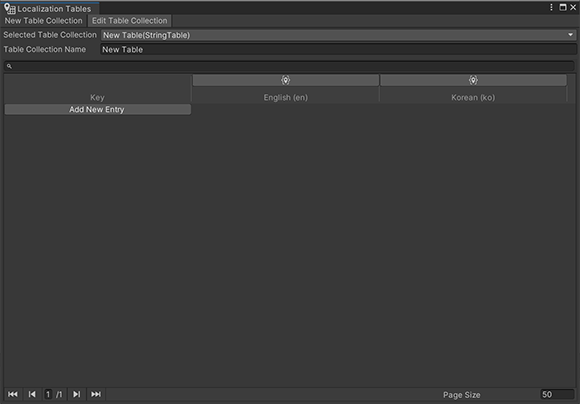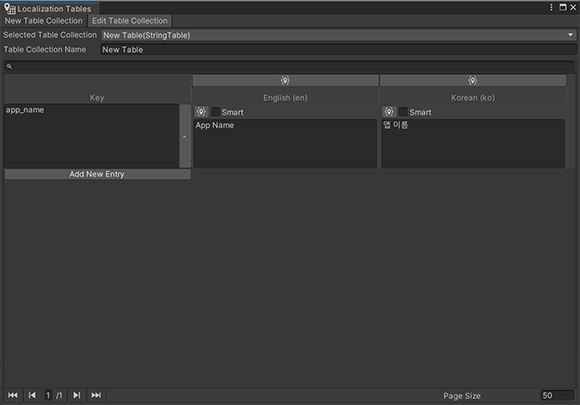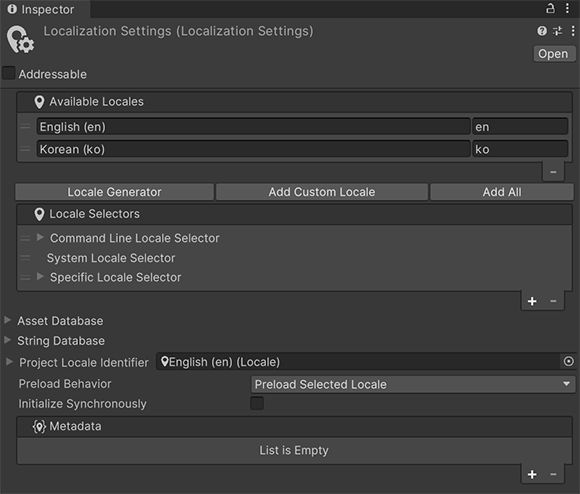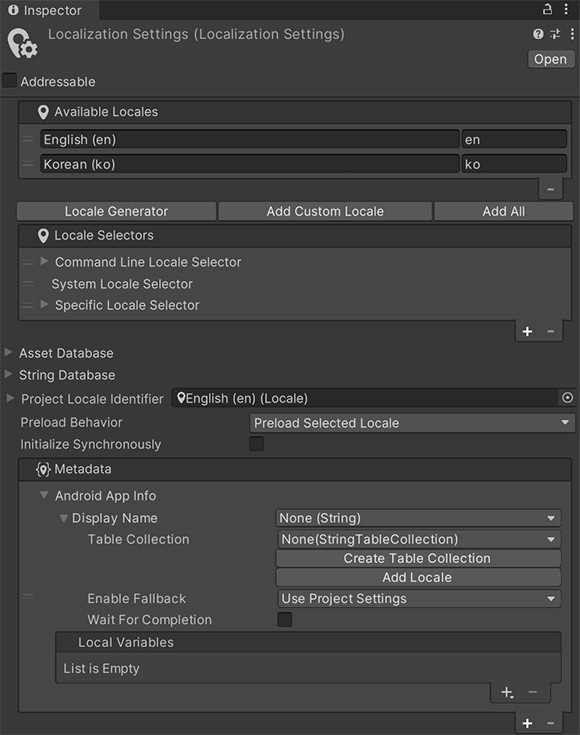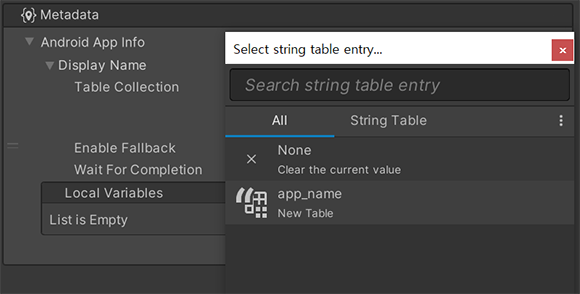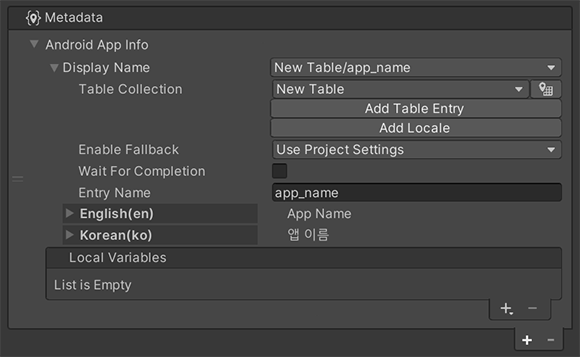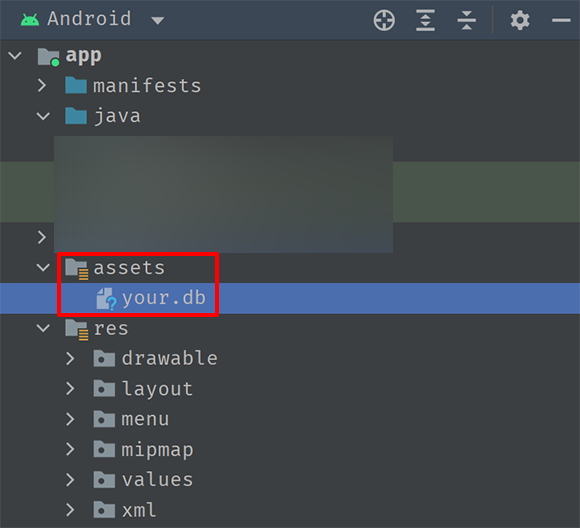개요
게임 개발이 완료되고 대상 기기에 설치되었을 때 사용자가 설정한 언어로 앱 이름이 나타나면 더 좋은 인상을 줄 수 있습니다. 안드로이드로 빌드 했을 때 원하는 언어로 앱 이름을 설정하는 방법을 알아보도록 하겠습니다. Localization 패키지를 이용합니다.
Localization 패키지
다국어 지원을 위해서 Localization 패키지를 설치해야 합니다. Window > Package Manager 메뉴를 선택하면 창이 나타나고 다음 이미지와 같이 + 버튼을 클릭해서 Add package from git URL… 을 선택합니다.
입력란에 com.unity.localization 을 입력하고 Add 버튼을 클릭합니다.
Unity Registry에서 검색하면 1.3.2 버전이 나타나는데 버그가 있어 다국어 관련 항목이 나타나지 않는 문제가 있습니다. 글 작성일 기준으로 1.3.2 버전은 Editor 2021.3.9f1, 2022.2.15f1 모두 같은 오류가 있었습니다. Add package from git URL… 을 선택하면 1.4.3 버전이 설치됩니다.
Localization 관련 항목 추가
Window > Asset Management > Localization Tables 메뉴를 선택합니다. 창이 나타나지만 아무것도 없는 상태입니다. Create 버튼을 클릭합니다. 폴더를 하나 생성하고 저장합니다.
그런 후 New Table Collection 탭을 선택합니다. Locale Generator 버튼을 클릭합니다.
창이 나타나는데 원하는 언어를 선택합니다. Generate Locales 버튼을 클릭합니다. 폴더를 지정하면 작업에 필요한 파일이 생성됩니다.
New Table Collection 탭의 Create 버튼을 클릭합니다. 폴더를 선택하면 다음과 같은 화면이 나타납니다.
Add New Entry 버튼을 클릭합니다. Key는 app_name 을 입력하고 각각의 언어에 원하는 앱 이름을 입력합니다.
폴더내의 Localization Settings 파일을 선택하면 Inspector에 다음과 같이 나타납니다. List is Empty 아래 + 버튼을 클릭합니다. Android > App Info 를 선택합니다.
Inspector에서 추가된 Android App Info 항목을 펼쳐보면 다음과 같이 나타납니다.
Display Name 의 None(String) 을 클릭하면 table entry 를 선택할 수 있습니다.
app_name 을 선택하면 다음과 같이 변경된 것을 알 수 있습니다. Localization Package 1.3.2 버전의 경우 None 만 나타나서 추가된 entry를 선택할 수 없는 문제가 있습니다. 그래서 더 이상 진행이 불가능 합니다.
이 상태에서 빌드하고 설치해보면 앱 이름이 지정한 대로 나타나는 것을 확인하실 수 있습니다.
문제점
필자가 확인한 바로는 글 작성 일자 기준으로 동일한 조건에서 Localization 패키지를 추가해서 앱 이름 정보와 함께 빌드하면 10MB 정도 용량이 늘어나는 현상이 있었습니다. 명확하게 어떤 이유 때문에 그런 것인지는 알아내지 못했습니다. 앱의 기본용량이 작은 경우 문제가 될 것 같다는 생각이 들었습니다. 참고하시기 바랍니다.