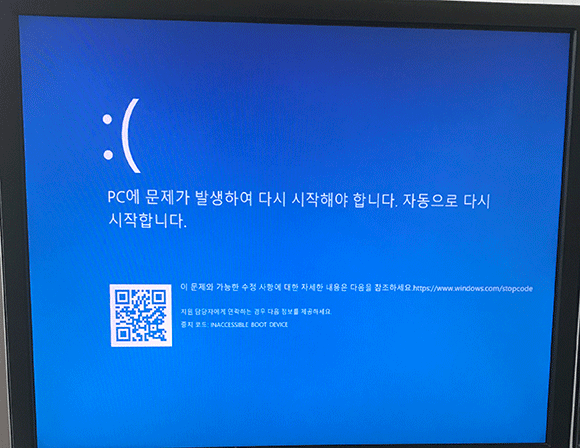제품 선택은 순전히 개인의 상황과 취향에 따른 것 입니다. 별도의 지원을 받은 사실이 없습니다.
구매동기
작은 공구상자가 있는데 필요할 때 가방에 넣어서 가지고 다녔습니다. 많은 공구가 들어있는 것은 아닌데 부피도 크고 무게가 생각보다 나갔습니다. 휴대가 어려워 부피가 작고 다용도로 사용할 수 있는 도구가 있지 않을까 찾아보게 되었습니다. 마침 친구가 가지고 다니는 도구를 보게 되었는데 레더맨 멀티툴 윙맨(LEATHERMAN MULTITOOL WINGMAN) 이었습니다. 멋진 은색에 많이 사용하는 도구가 내장되어 있었습니다. 나일론으로 된 케이스까지 있어서 딱 마음에 들었습니다.
구입
직구 전문가(?)인 친구가 가지고 있어서 직구한 것으로 생각하고 해외 사이트를 검색해 보았습니다. 비슷한 기능을 하는 거버 제품도 있었습니다. 사용후기를 검색해 보니 도구 자체가 파손되는 사진이 올라와 있어 비교 대상에서 제외했습니다.
레더맨으로 검색해 보니 비슷하지만 구성이 조금씩 다르다는 것을 알 수 있었습니다. 제품 시리즈 이름도 SIDEKICK, WINGMAN 등으로 달랐습니다. 최종적으로 톱보다는 작은 가위를 많이 사용할 것 같아 레더맨 멀티툴 윙맨(LEATHERMAN MULTITOOL WINGMAN) 으로 결정했습니다.
구매 당시에는 국내로 직접배송이 되지 않았습니다. 배대지를 이용해야 하나 고민하다고 혹시 국내에서 판매하는 업체가 있지 않을까 싶어 검색해 보았습니다. 다행히(?) 정식으로 수입하는 업체가 있었고 판매되고 있었습니다. 직구보다 가격이 저렴해서 국내사이트를 통해서 구매하게 되었습니다.
구성
받아보니 상자가 크지 않았습니다.

레더맨 멀티툴 윙맨(LEATHERMAN MULTITOOL WINGMAN) 상자
열어보니 레더맨 멀티툴 윙맨(LEATHERMAN MULTITOOL WINGMAN), 설명서, 나일론 케이스가 동봉되어 있었습니다.

레더맨 멀티툴 윙맨(LEATHERMAN MULTITOOL WINGMAN) 구성
설명서를 펼쳐보니 각 시리즈별 구성과 간단한 설명이 있었습니다. 한글로도 설명이 되어 있습니다.
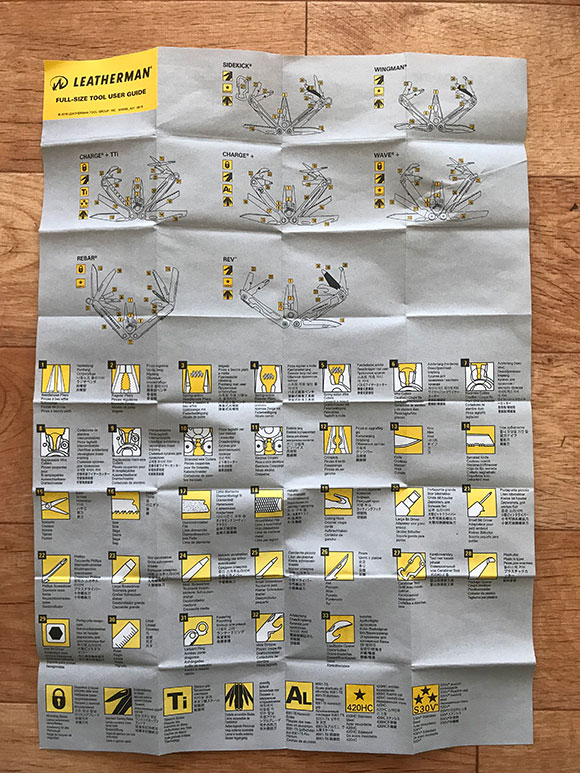
레더맨 멀티툴 윙맨(LEATHERMAN MULTITOOL WINGMAN) 설명서
제품을 꺼내어 보니 상당히 마음에 듭니다. 정교하게 만들어져 있다는 생각이 들었습니다. 해외 사이트에 최고의 다용도 툴이 스위스 아미 나이프 인줄 알았다는 자신이 생각이 틀렸다는 사용자의 글이 떠올랐습니다. 정말 그 의견에 동감합니다.

별다른 설명 없이도 도구를 어떻게 꺼내야 되는지 알 수 있습니다. 니들노즈 플라이어(needlenose plier) 형태로 만들어 보니 쓸만한 도구로 변신했습니다.

제품 소개 이미지처럼 모든 도구가 보여지도록 펼쳐보았습니다. 일반 커터칼과 비교해 보시면 대략의 크기를 가늠할 수 있습니다.
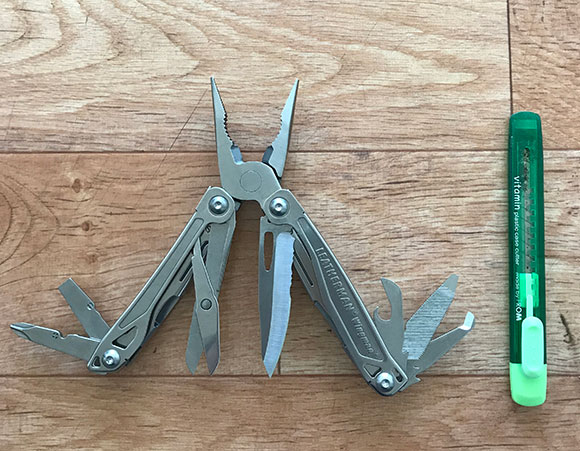
자주쓰는 칼 형태로 변경해 보았습니다. 힘을 줄때 접히지 않도록 안전장치가 있습니다. 다시 집어 넣을 때 자물쇠 모양이 있는 안전장치를 누르고 접도록 되어 있습니다.
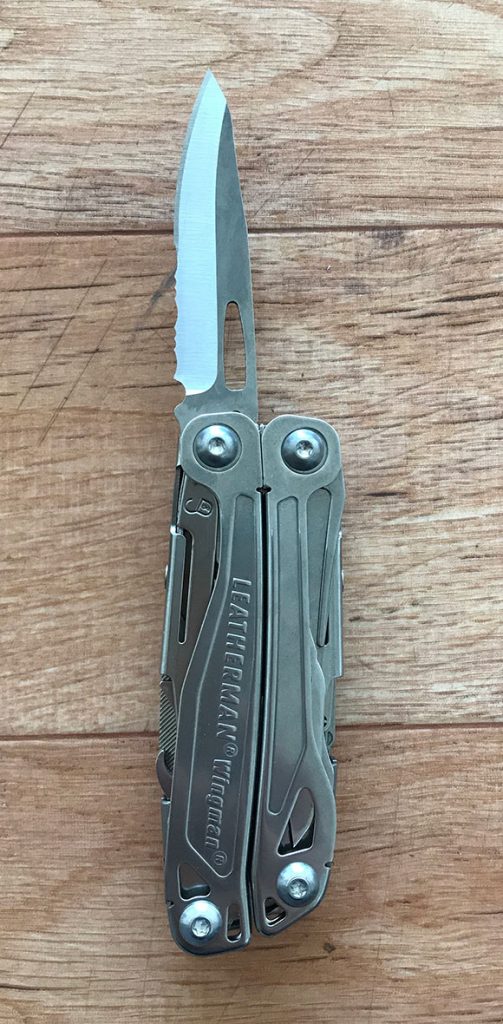
나일론 케이스에 넣고 벨트를 이용해서 허리에 찰 수 있도록 구성되어 있습니다.

약간 가격이 비싼 듯 하지만 그 만큼의 만족을 주는 제품이었습니다. 제품도 튼튼하고 사용하기도 편리했습니다. 다용도 도구를 구매하시려는 분들께 추천드리고 싶습니다.