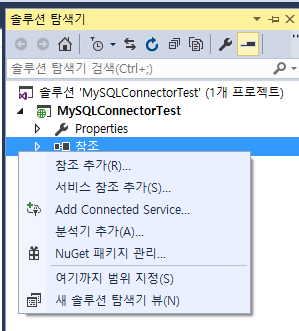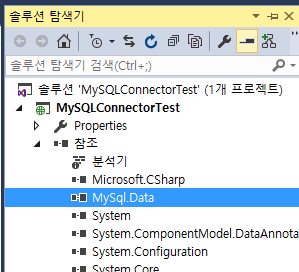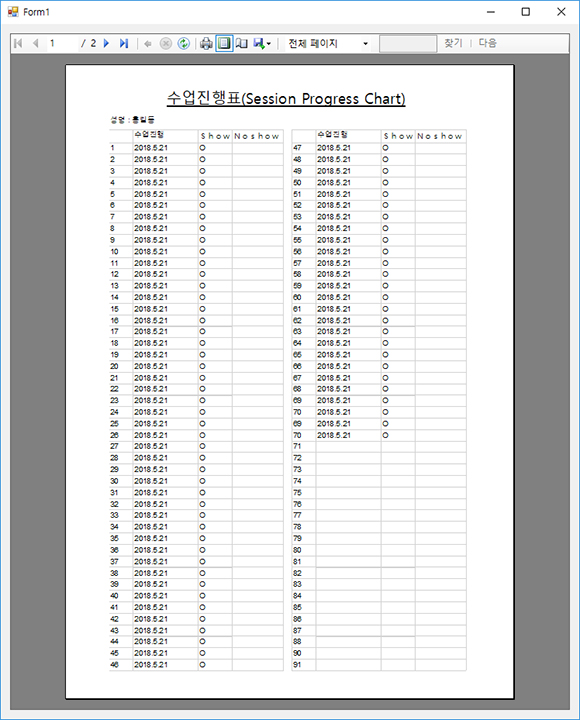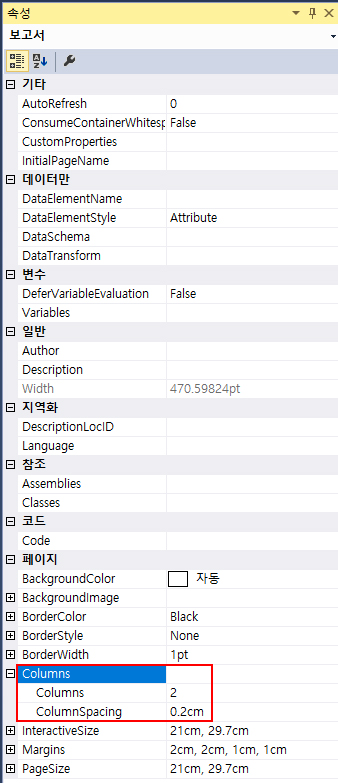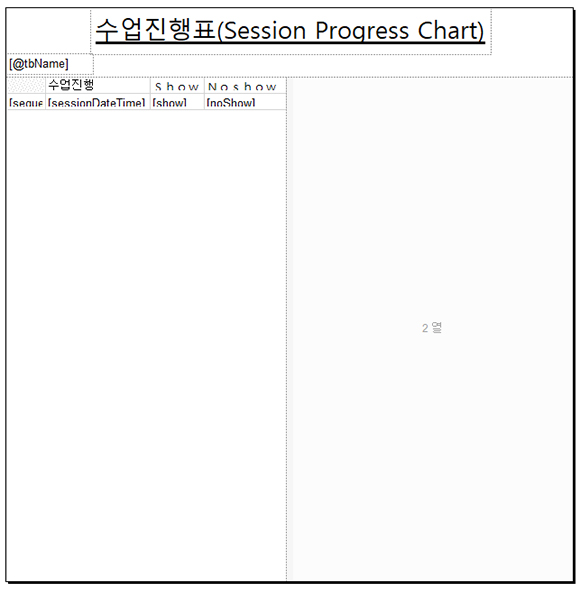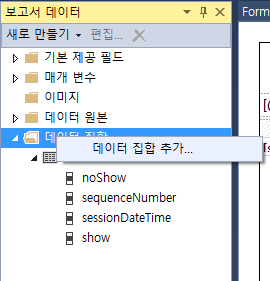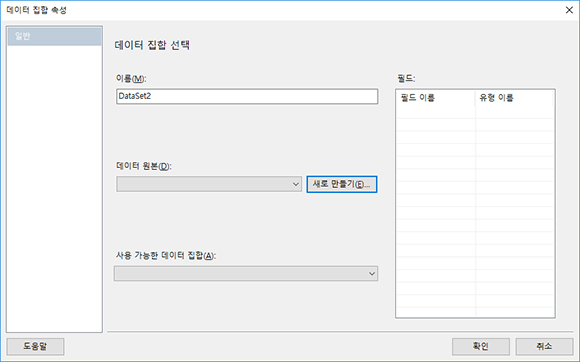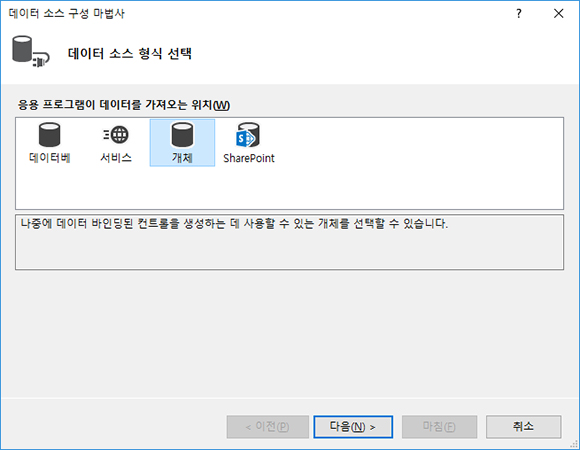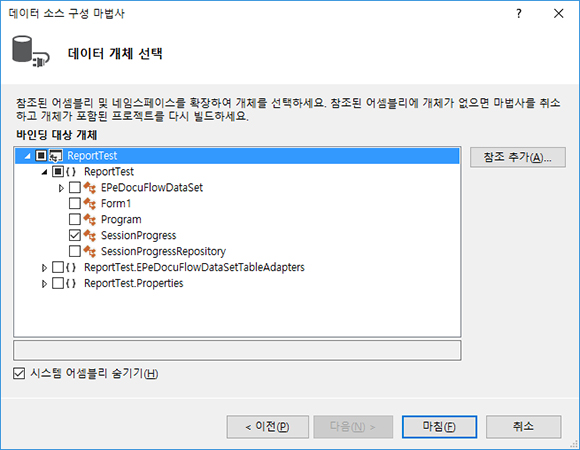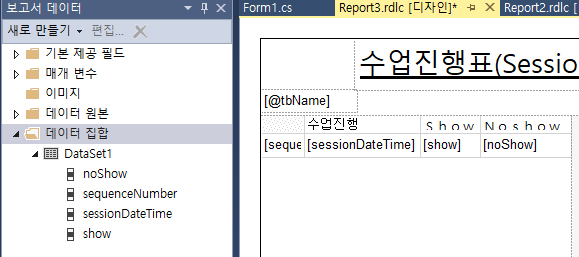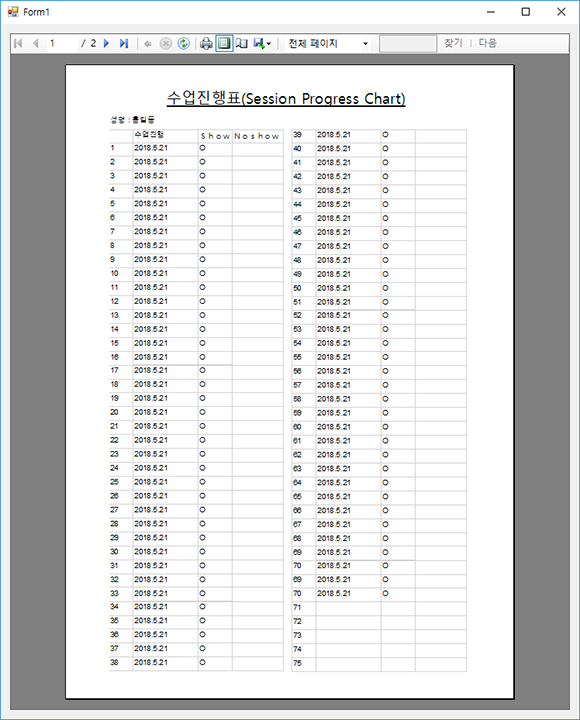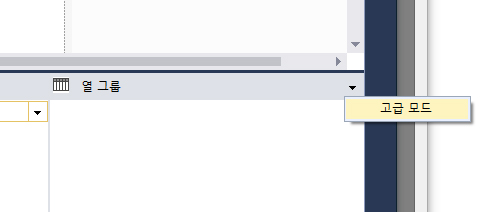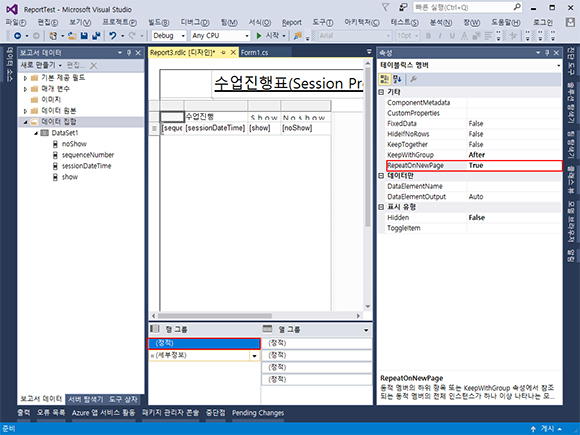개요
SQL Server나 Oracle DB는 서버 라이센스 비용이 상상을 초월합니다. 그래서 웬만한 기업에서는 도입을 할 수 없습니다. 그 대안으로 MySQL, MariaDB 등을 사용하게 됩니다. .NET 기반 프로젝트라면 이전에는 SQL Server에 연동해서 작업을 진행했습니다. 라이센스 비용이 부담이 되면서 근래에는 Open Source 기반 DB를 사용하는 경우가 많아졌습니다. .NET 프레임워크에서는 기본적으로 MySQL 에 직접 연결할 수 있는 클래스는 없습니다. ODBC 클래스를 이용해서 연동을 할 수 있는 방법만 존재했습니다. 이 방법도 드라이버를 설치하고 ODBC 설정을 해야 가능합니다. MySQL 에서 제공하는 MySQL Connector 를 이용하여 연동하는 방법을 알아보도록 하겠습니다.
MySQL Connector
MySQL 홈페이지에서 다양한 언어와 플랫폼에 연동할 수 있도록 Connector 를 제공하고 있습니다. 여기에서는 Connector/NET 을 사용하도록 하겠습니다. 다음의 주소에서 다운로드 받으실 수 있습니다.
https://dev.mysql.com/downloads/connector/net/
설치는 별다른 어려움이 없으므로 설치했다고 가정하겠습니다.
연동
Visual Studio를 실행하고 ASP.NET 웹 응용 프로그램 프로젝트를 생성합니다. WinForm 프로젝트를 생성해서 진행하셔도 무방합니다. 솔루션 탐색기에서 참조를 선택하고 오른쪽 버튼을 클릭합니다. 메뉴에서 참조 추가를 선택합니다.
참조 관리자에서 찾아보기를 선택한 후 설치한 경로에서 MySql.Data.dll 을 선택합니다. 그러면 다음과 같이 참조가 됩니다.
System.Data.SqlClient 네임스페이스에 포함된 클래스 명칭 앞에 My 만 추가로 붙은 형태라고 생각하시고 사용하시면 됩니다. 예를 들면 다음과 같습니다.
SqlConnection -> MySqlConnection
SqlCommand -> MySqlCommand
.
.
.
MySQL DB 에 연결하는 코드는 다음과 같습니다.
using MySql.Data.MySqlClient;
var connectionString = "server=localhost;user=userid;database=yourdb;password=yourpassword";
var connection = new MySqlConnection(connectionString);
try
{
Response.Write("MySQL DB 연결 중...");
connection.Open();
//DB 연동작업
}
catch (Exception ex)
{
Response.Write(ex.ToString());
}
connection.Close();
SqlConnection 클래스를 사용한 것과 동일한 형태입니다.
다음은 MySqlCommand 클래스를 이용한 예를 살펴보겠습니다. MySqlCommand 클래스를 이용하여 쿼리한 결과를 DataTable 객체에 넣는 예제 입니다.
using System.Data;
using MySql.Data.MySqlClient;
var connectionString = "server=localhost;user=userid;database=yourdb;password=yourpassword";
var connection = new MySqlConnection(connectionString);
try
{
Response.Write("MySQL DB 연결 중...");
connection.Open();
var sql = "SELECT user_name, user_id, user_password FROM your_table";
var mySqlCommand = new MySqlCommand(sql, connection);
var mySqlDataReader = mySqlCommand.ExecuteReader();
var mySqlDataTable = new DataTable();
mySqlDataTable.Load(mySqlDataReader);
mySqlDataReader.Close();
}
catch (Exception ex)
{
Response.Write(ex.ToString());
}
connection.Close();
예제에서 본 것과 같이 기존 Sql … 로 시작되는 클래스를 이용한 방법과 동일합니다. MariaDB 도 같은 방법으로 연동할 수 있습니다.
이상으로 MySQL Connector/NET 을 이용한 연동 방법을 알아보았습니다.