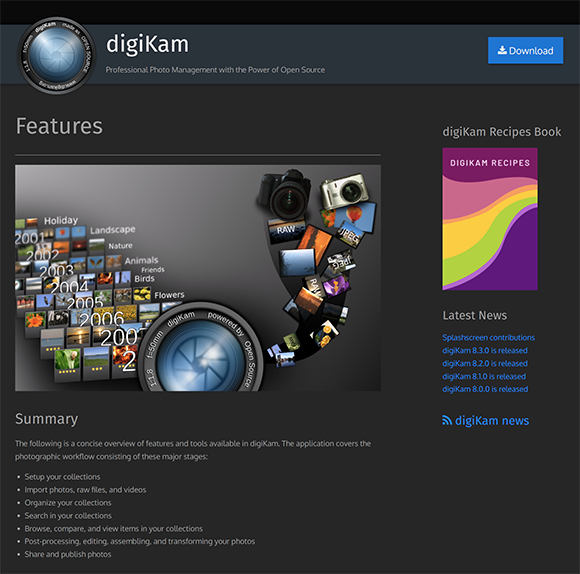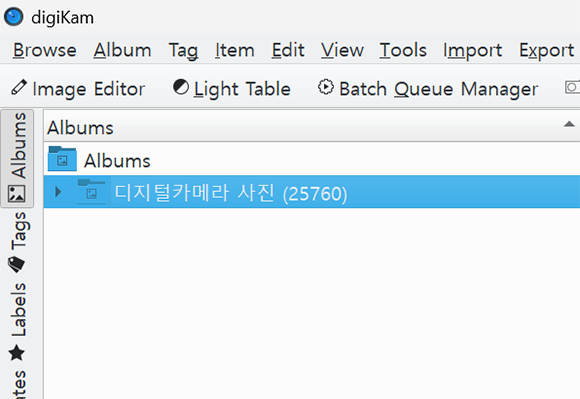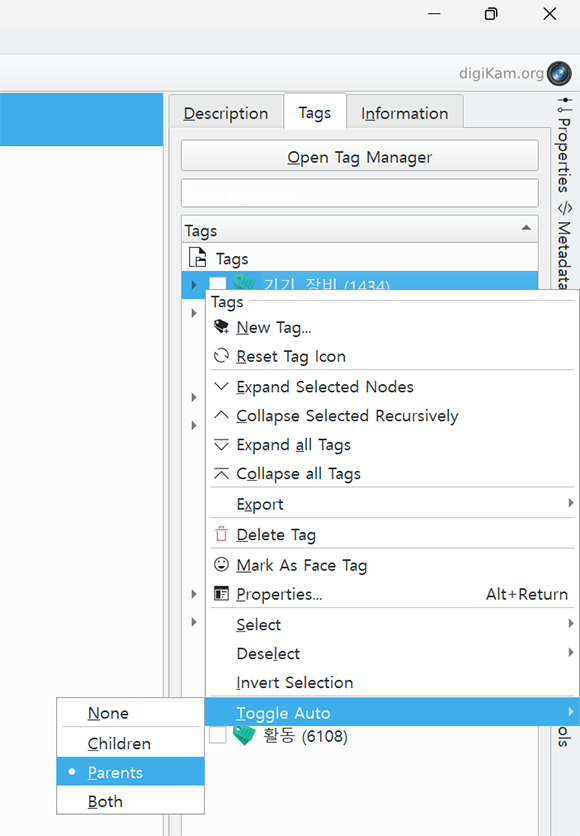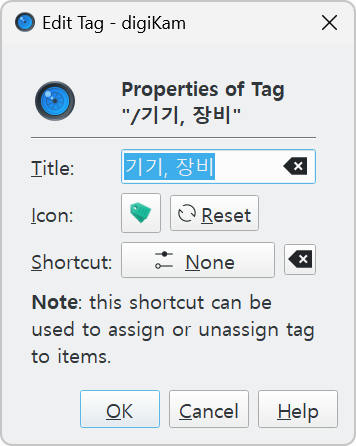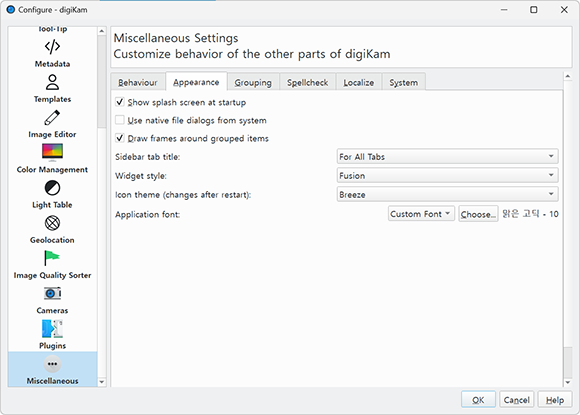개요
디지털 기기로 찍은 사진이 점점 많아 지고 용량의 한계로 PC로 옮겨서 관리하고 있었습니다. 처음에는 분류 기준을 무엇으로 할까 고민하다가 일단 날짜 기준으로 정했습니다.
사진이 많지 않았을 때는 그다지 문제가 없었는데 해가 갈 수록 문제가 있었습니다. 가장 큰 문제점이 특정한 사진을 찾으려고 하면 많은 시간이 소요되는 것 이었습니다.
클라우드에 사진을 올리기는 싫고 PC에서 사진을 관리할 수 있는 프로그램이 있는지 알아보던 중 digiKam 을 알게 되었습니다.
digiKam
소개 페이지를 보면 사진을 체계적으로 관리할 수 있는 프로그램임을 알 수 있습니다. 필자가 필요했던 부분은 사진에 태그를 달아서 쉽게 찾거나 볼 수 있도록 하는 것 이었습니다.
개요, 특징 페이지를 보면 어떤 기능을 이용해서 관리를 할 지 결정할 수 있습니다. 기능이 많아서 모두 나열할 수는 없지만 여러 사람들의 다양한 환경을 최대한 지원하는 것으로 느껴졌습니다.
설치
Windows, Linux, MacOS 를 모두 지원하므로 본인의 환경에 맞게 설치하시면 됩니다. 이곳에서 다운로드 받을 수 있습니다. 설치를 진행하면 처음에 DB 에 관련한 부분을 선택해야 하는데 필자는 SQLite 로 선택했습니다.
필자 개인에게만 의미가 있는 사진이고 다른 매체로 디지털 사진들이 백업 되고 있었습니다. 그래서 DB 파일만 복사하면 백업이 되는 SQLite 로 선택 했습니다.
사용
필자는 하나의 사진에 여러 개의 태그를 붙여서 관리하는 것이 목적이었습니다. 사진이 저장되어 있는 폴더를 선택하면 앨범에 추가되며 사진을 볼 수 있습니다.
필자는 과거의 날짜부터 사진을 보며 정리해 나갔습니다.
태그는 본인이 원하는 체계대로 계속 추가하면서 정리하면 됩니다. 윈도우 탐색기의 폴더 구조와 같은 형태로 관리되므로 부모-자식 형태로 태그를 생성하면서 부여하면 됩니다.
화면 왼쪽의 Tags 탭을 선택하면 추가된 태그를 볼 수 있고 클릭하면 분류된 사진을 볼 수 있습니다. 필자의 경우 정리할 사진의 개수가 많아 일년 단위로 나누어 정리했습니다.
태그 부여 시 사용 팁
태그를 추가하다 보면 하위 태그를 추가하게 됩니다. 사진에 자식 태그만 부여할 수 있겠지만 필자는 상위 태그도 모두 포함되는 것이 좋을 것 같았습니다.
기본적으로 사용자가 클릭한 태그만 부여되는 방식이었습니다. 필자는 부모 태그까지 모두 수동으로 선택을 해야 해서 매우 불편했습니다.
사진을 하나 클릭하고 우측에 있는 Tags 탭을 선택합니다. 마우스 오른쪽 버튼을 클릭하면 메뉴가 나타납니다. 맨 아래에 있는 Toggle Auto > Parents 를 선택하면 부모 태그 모두가 자동으로 선택되어 편리합니다.
그리고 아래에 Apply 버튼이 있는데 단축키 Alt+Y 를 누르면 바로 적용할 수 있어 클릭을 줄일 수 있습니다.
자주 쓰는 태그는 단축키를 지정할 수 있어 빠르게 적용할 수 있습니다. 위와 같이 태그를 선택하고 오른쪽 마우스 버튼을 클릭한 후 Properites 를 선택하면 대화 상자가 나타납니다. Shortcut 오른쪽 버튼을 클릭하면 원하는 단축키를 눌러 지정할 수 있습니다.
그리고 처음에 태그 앞쪽의 체크 박스가 너무 작았습니다. 메뉴 바 > Settings > Configure digiKam… 메뉴를 선택합니다. 설정 대화 상자가 나타나면 맨 아래에 있는 Miscellaneous 항목을 선택합니다. 그 다음 Appearance 탭을 선택하고 Widget Style을 Fusion 으로 변경하면 태그 선택 체크 박스가 처음보다는 커져서 클릭하기 수월해 집니다.
digiKam 의 기능이 매우 많지만 필자는 이 정도 만으로도 매우 만족했습니다. 실제로 사용하지는 않았지만 얼굴을 인식해서 분류해 주는 기능도 있는 것 같았습니다. 인물 사진을 많이 찍으시는 분들께는 유용한 기능이라고 생각됩니다.
이상 간단하게 digiKam 프로그램에 대해 알아 보았습니다. 사진을 잘 분류해서 관리하는데 도움이 되었으면 합니다.